前言
这几天在折腾Win10的美化,本来是想在某美化网站上下载主题包来美化的(这里有两个美化主题包需要自取 主题① | 主题②),但是实在是太麻烦了(具体怎么麻烦我把教程放出来你们感受一下),于是我决定自己来……
最后效果如图↓
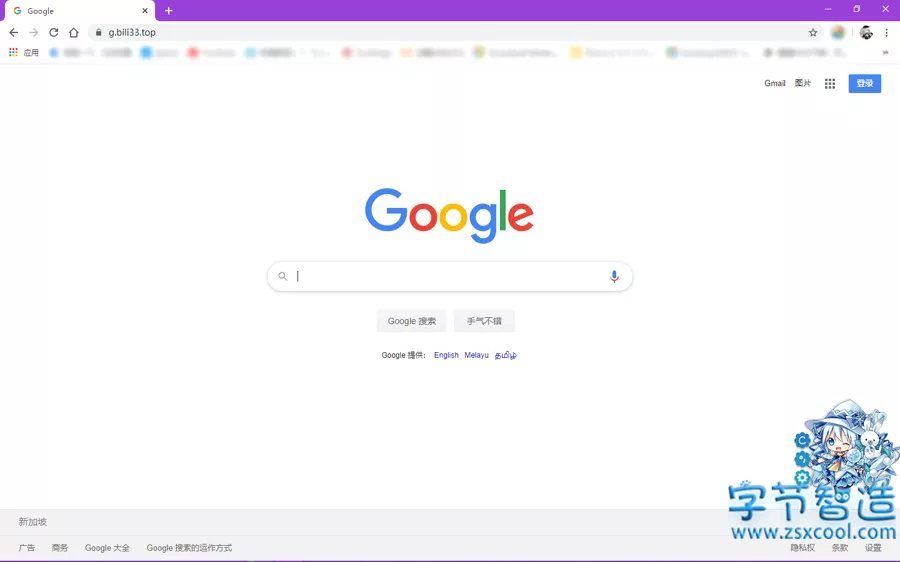
第一步:寻找壁纸
壁纸这个问题,当然是要去P站啦(当然是Pixiv啦,在想什么啦)
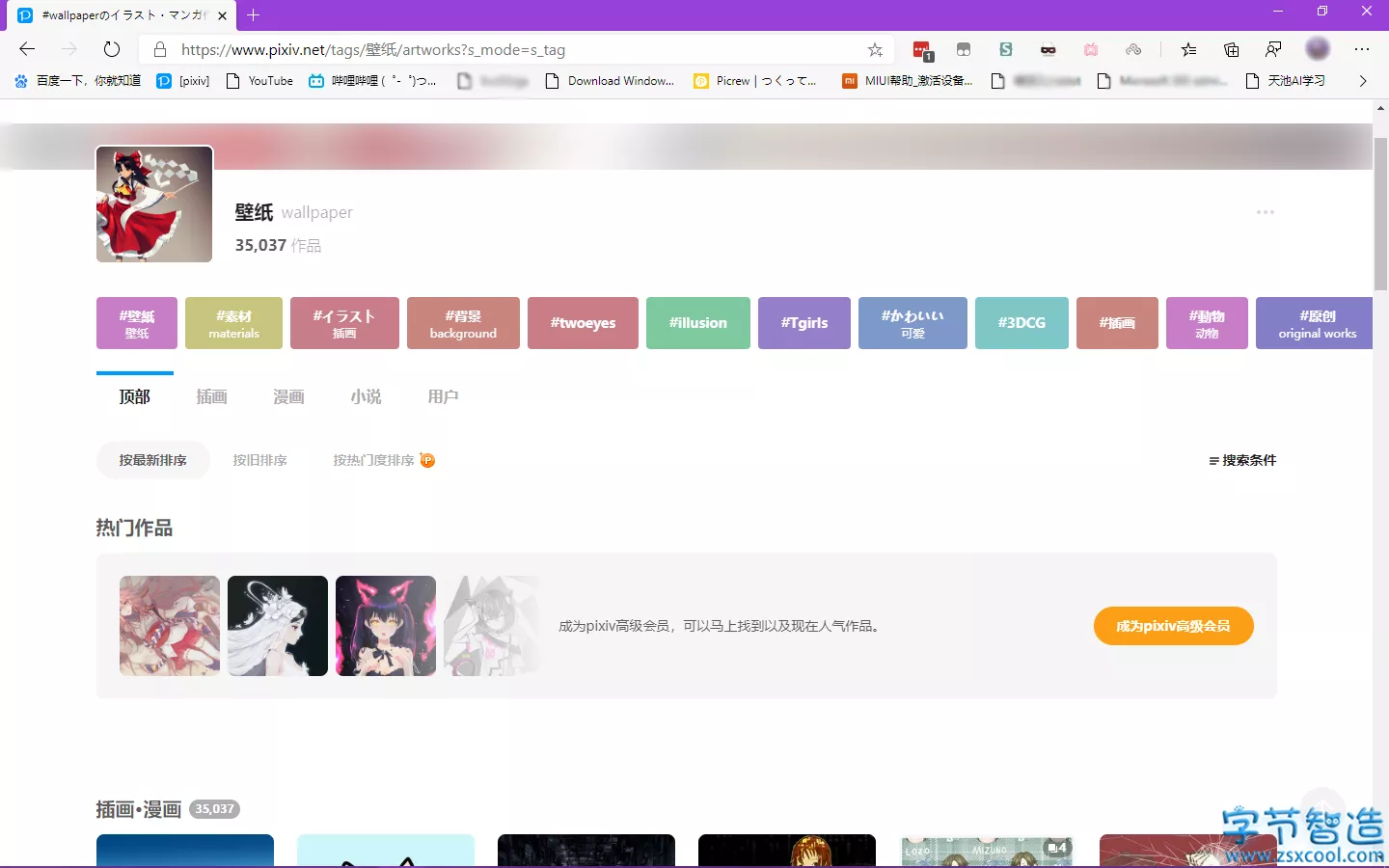
因为是美化向,所以壁纸的风格建议是不要太辣眼睛。这里的辣眼睛是指颜色不要太多,色差不要太大,我这里找的图是一张颜色集中在蓝色的图片,地址在这里https://www.pixiv.net/artworks/79898339(图片太大,一张图15.2MB,就不放原图了)
像下面这两张图这样的,第一张太亮,第二章色彩太繁杂的我是真的不推荐,当然你喜欢那我也没什么说的嘛
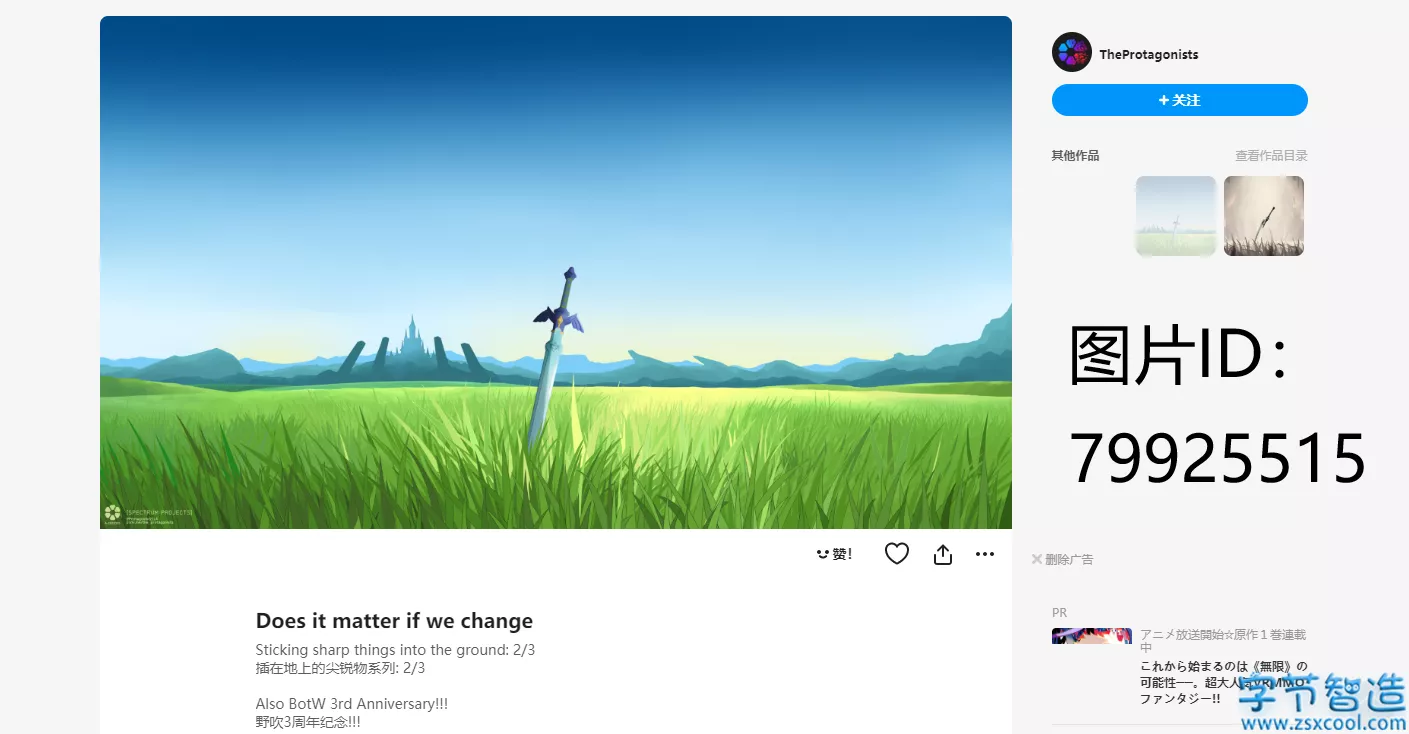
原图地址:https://www.pixiv.net/artworks/79925515
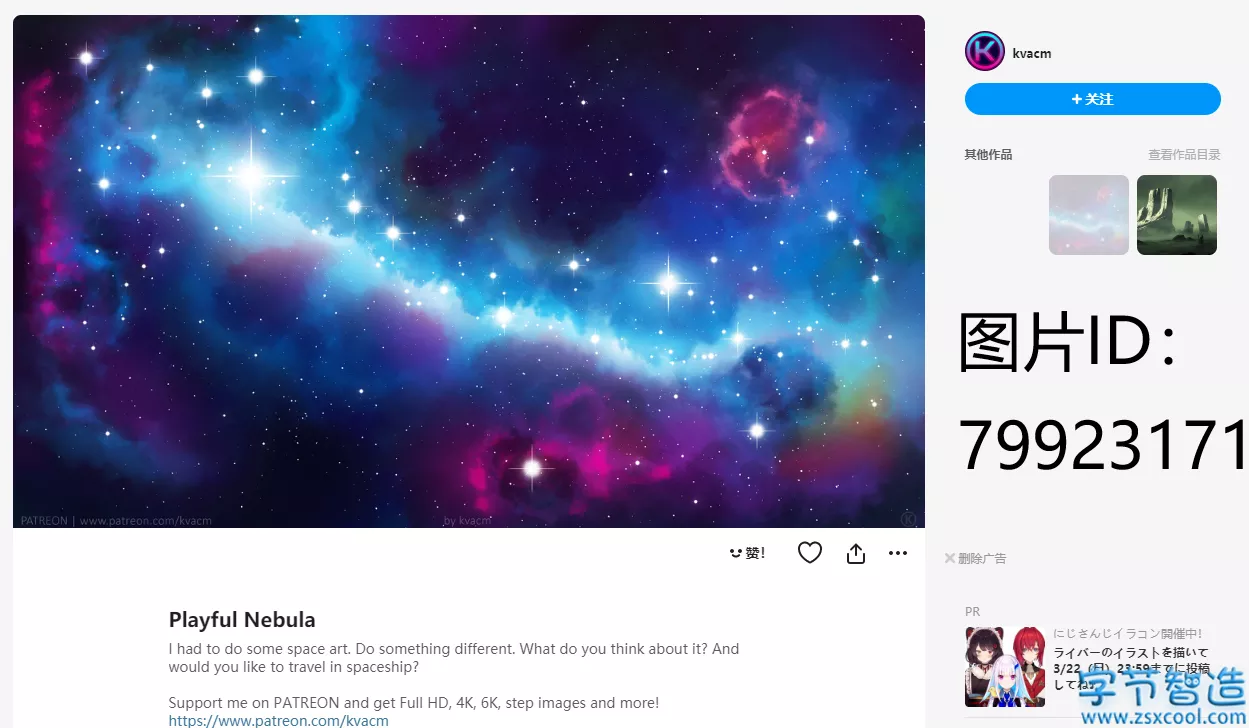
原图地址:https://www.pixiv.net/artworks/79923171
如果有人执意使用过量的图片的话,我这里有个建议,可以到PS里面把图片的亮度拉低一点,这样子不会看起来那么亮眼。
第二步:安装插件
这里我安装的插件有以下几个:
1、小黄条TODO
2、雨滴桌面
3、TranslucentTB 丨 汉化版 丨 Github(汉化)(微软商店有,可以自己去微软商店里面搜索)
第一个是一个ToDo的列表,就是我左上角的那个Todo列表,有点类似便签,免费版绝对够个人使用,付费也就是多了云端存储而已
第二个相信不用多说,桌面小挂件,雨滴桌面非常好用
第三个是任务栏透明,可以调整各种参数,例如窗口最大化后任务栏的外观等等,微软商店有,如果上面的链接打不开就去微软商店里面搜索
第三步:放置图标
如果真的要美化,相信微软自带的自动排列图标只是一个累赘,所以我们要把它关掉,然后把图标放在自己喜欢的位置。我的建议是把图标放在壁纸偏暗的地方或者是色块比较均匀的地方,没有太多的颜色变化的地方。放好了以后,各种应用的图标摆在一起,风格也不统一,我们就需要使用图标包来替换。
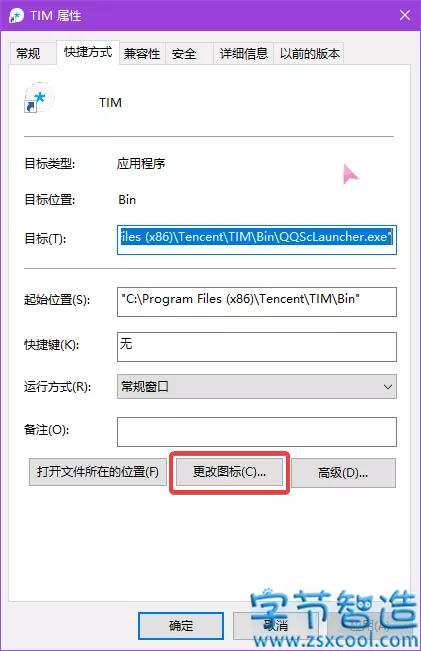
这里我使用的是Pure轻雨图标包,在酷安上有手机版,电脑的这一套是我从网上找的,但是我没法发出来(蓝奏云的限制太烦了),所以还是请你们自己去网上找吧,当然你也可以使用其他的图标包。右击桌面上的快捷方式,选到属性,然后选更改图标,选到自己的图标点确定即可
把自己的应用图标更改好,放在自己喜欢的位置,就完成了图标的管理工作

第四步:配置雨滴
雨滴的小挂件就是它的亮点,我们需要配置一下自己的小挂件。我这里分享一些小挂件,需要的同学可以自己拿 传送门
一开始雨滴的那些黑色的挂件太丑了,我们可以右键它选择关闭皮肤来删除掉它
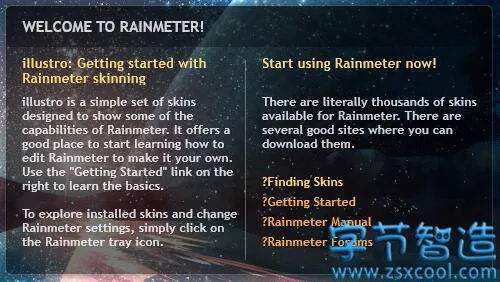
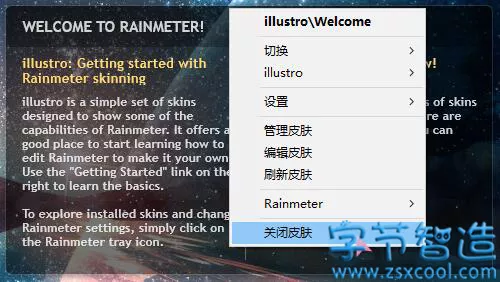
皮肤共有两种安装方式:如果你拿到的是后缀名为.rmskin的,恭喜你,这是安装最简单的皮肤,直接双击安装即可!但是如果你拿到的是一个文件夹,别担心。你可以访问目录
C:\Users\%USERNAME%\Documents\Rainmeter\Skins,将自己的皮肤拖入;或者直接右击托盘里面的雨滴,选到皮肤,打开皮肤目录,也可以打开这个文件夹。拖入后右击托盘中的雨滴,点击管理,然后点击左下角的刷新全部就可以载入皮肤了!
然后就右击托盘里面的雨滴图标,选择皮肤,再选择自己的皮肤包里面的所需挂件,点击就可以加入到桌面上了
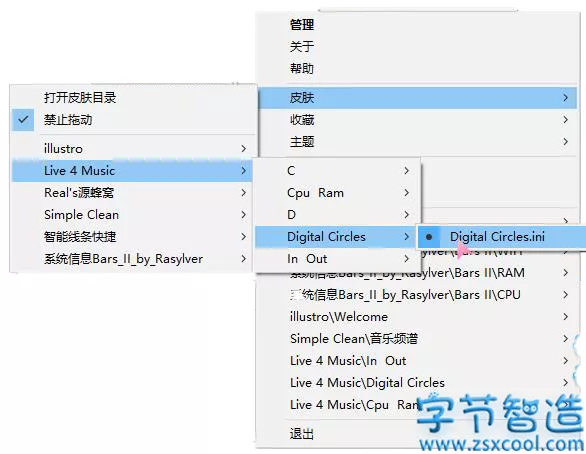
将挂件拖动到合适的位置,你就完成自己的美化啦!
我的皮肤配置
Live 4 Music\In Out
Live 4 Music\DIgital Circles
Live 4 Music\Cpu Ram
Simple Clean\音乐频谱
系统信息Bars_II_by_Rasylver\Bars II\WIFI
系统信息Bars_II_by_Rasylver\Bars II\RAM
系统信息Bars_II_by_Rasylver\Bars II\CPU
这些皮肤在我发的文件里面都有,链接在上面,需要的可以自己取用。
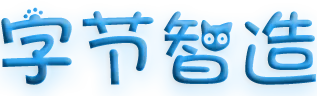
必须 注册 为本站用户, 登录 后才可以发表评论!